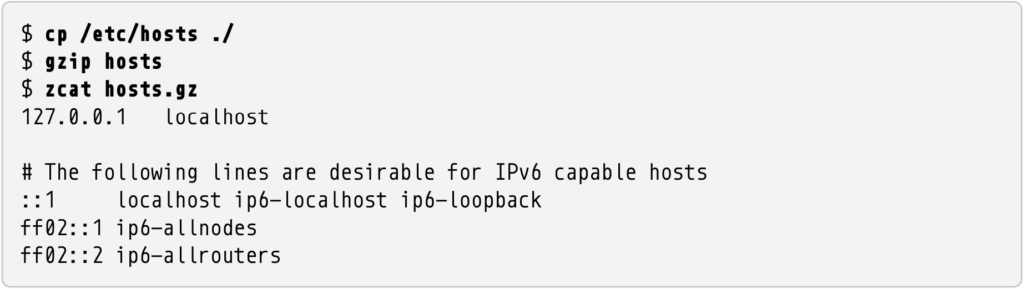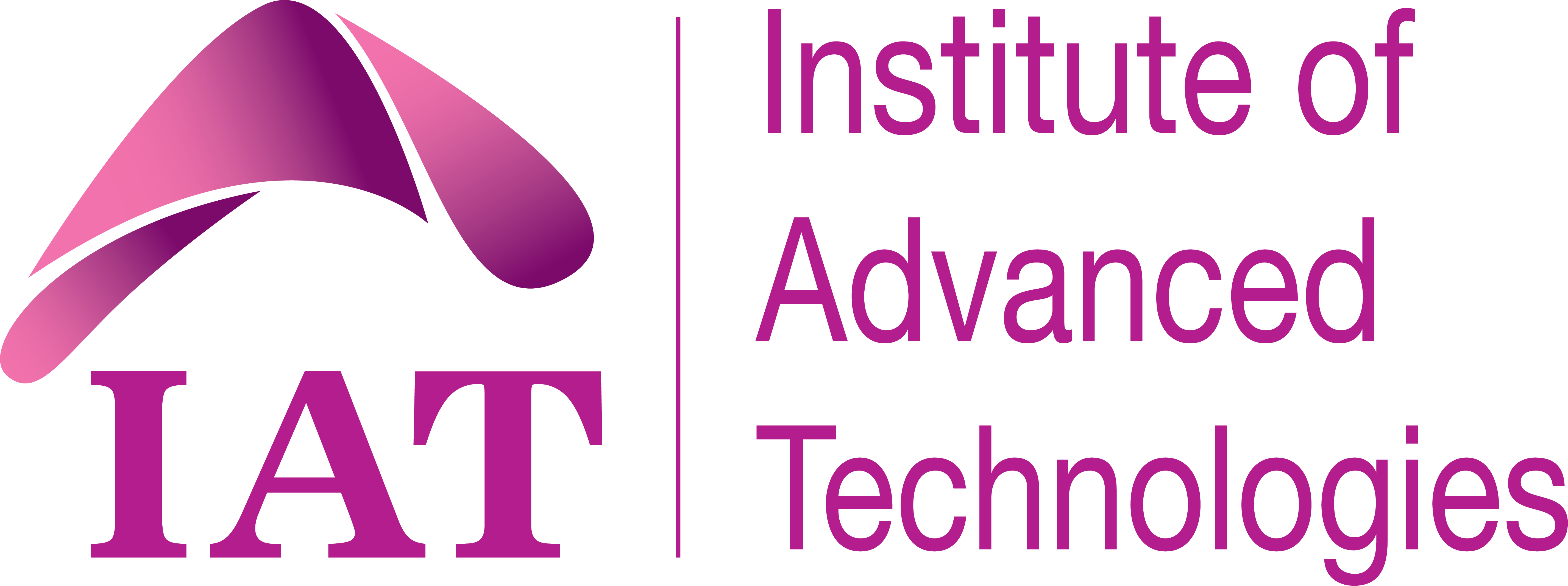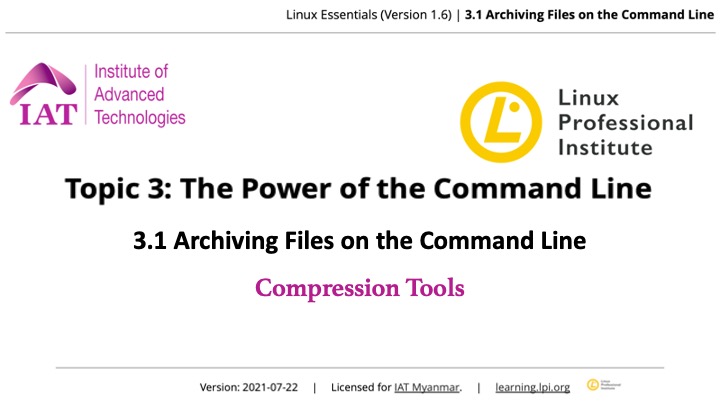Compression Tools
ဖိုင်တွေကို ချုံ့လိုက်တဲ့အခါ Disk Space တွေ ဘယ်လိုသက်သာသွားလဲဆိုတာကတော့ အချို့အချက်တွေပေါ်မူတည်နေပါတယ်။ ချုံ့မယ့် Data ရဲ့သဘာဝ၊ ချုံ့ဖို့သုံးမယ့် Algorithm၊ ချုံ့မယ့် အဆင့်သတ်မှတ်ချက် စတာတွေပါ။ Algorithms တွေအားလုံးက Compression Levels အမျိုးမျိုးအတွက် ရနိုင်တာတော့ မဟုတ်ပါဘူး။
ချုံ့ကြည့်နိုင်ဖို့ ဖိုင်လေးတွေ ဖန်တီးပြီးစကြပါစို့။

ဒီဖိုင်လေးကို Copy ကူးပြီး ၃ဖိုင်ပွါးထားပါမယ်။
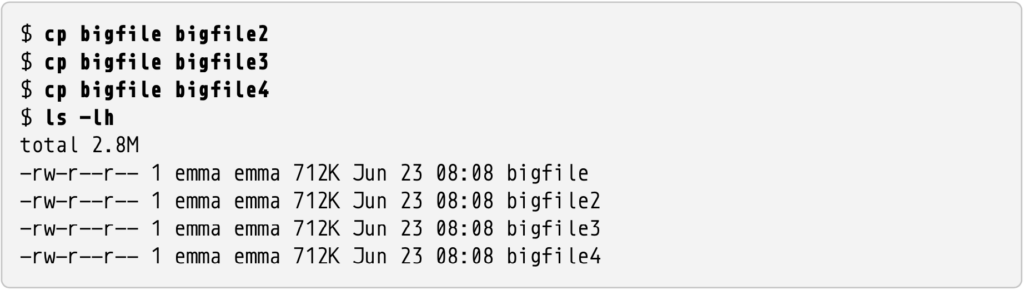
ဖော်ပြခဲ့ဖူးတဲ့ Compression Tools တွေသုံးပြီး ဒီဖိုင်တွေကို အခုပဲ ချုံ့ကြည့်ပါမယ်။
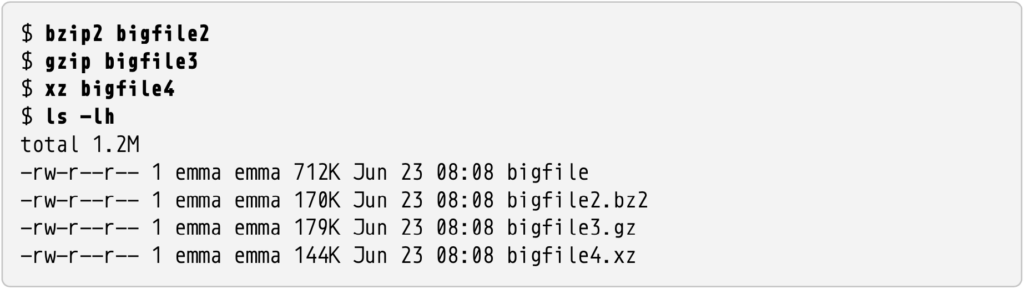
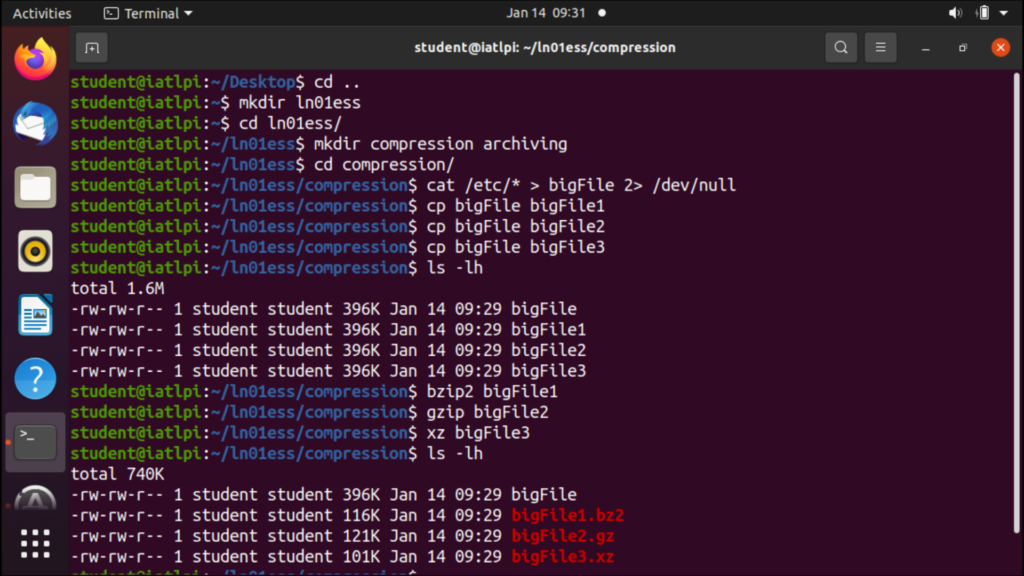
မချုံ့ထားတဲ့ မူလဖိုင် bigFile ဆိုတဲ့ ဖိုင်လေးနှင့် ချုံ့ထားတဲ့ဖိုင်တွေရဲ့ Sizes တွေကို ယှဥ်ကြည့်ပါမယ်။ Compression Tools တွေဟာ ဖိုင်နာမည်တွေမှာ Extensions အမျိုးမျိုး၊ File Types အမျိုးမျိုးပြောင်းသွားတာရယ်၊ ချုံ့ဖို့ပြင်လိုက်တဲ့ မူလဖိုင်တွေကို ဖယ်ရှားလိုက်တာ ဖျက်လိုက်တာတွေရယ်ကိုလည်း သတိပြုမိမှာပါ။
ချုံ့ထားတာတွေ ပြန်ဖြည်ဖို့ Decompression အတွက် bunzip2, gunzip (သို့) unxz Tools တွေကို သုံးရပါမယ်။
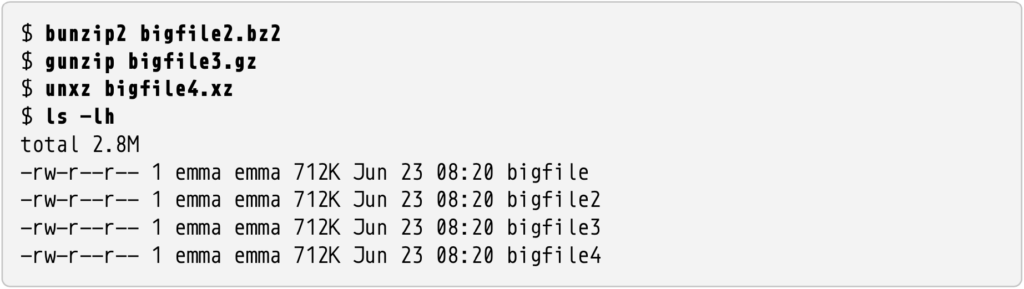
အခုလို ပြန်ဖြည်လိုက်တဲ့အခါ ချုံ့ထားတဲ့ဖိုင်တွေ ပျက်သွားပြန်တာကို တွေ့ရမှာပါ။
အချို့ Compression Tools တွေဟာ Compression Levels အမျိုးမျိုးကို ပေးပါတယ်။ ပိုမိုချုံ့နိုင်ဖို့အတွက် Memory နှင့် CPU Cycles ပိုမိုလိုအပ်မှာပေမယ့် File Size ကတော့ ပိုမိုကျုံ့သွားမှာပါ။ Compression Level ပိုနိမ့်လေ လိုအပ်ချက်နှင့် ဖိုင်ကျုံ့မှုပိုနည်းလေ ဖြစ်မှာပါ။ xz နှင့် gzip Tools တွေ အသုံးပြုပုံလေးတွေကို ကြည့်ပါမယ်။
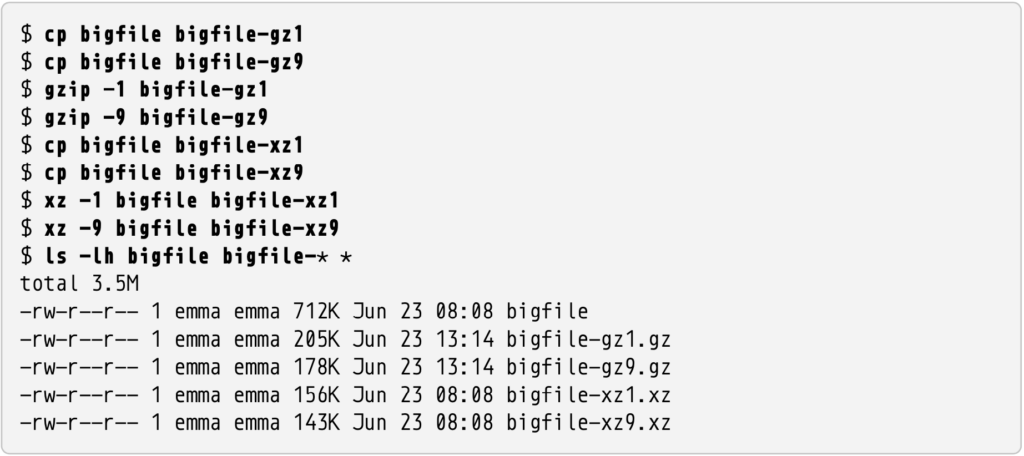
သုံးသမျှဖိုင်တိုင်းကို ချုံ့ဖို့လိုအပ်မှာတော့ မဟုတ်ပါဘူး။ Compression Tools တွေမှာ Text Files တွေဖတ်ဖို့အတွက် သုံးနေကြ Common Tools တွေရဲ့ ပုံမှန်မဟုတ်တဲ့ အထူးပုံစံတွေဖြင့် လာတတ်ပါတယ်။ ဥပမာ – gzip Tool မှာ cat, grep, diff, less, more စတဲ့ Tools တွေရဲ့ Special Versions တွေအဖြစ် ‘z’ လေးထည့်ပြီး ‘zcat’ ဆိုတာမျိုးဖြင့် ချုံ့ထားတဲ့ဖိုင်ထဲက Content တွေကို ကြည့်နိုင်တာမျိုးပါ။ bzip2 Tool အတွက် ‘bz’ လေးထည့်ပြီး xz Tool အတွက် ‘xz’ လေးထည့်တာမျိုးတွေ ရှိပါတယ်။ gzip Tool ဖြင့် ချုံ့ထားတဲ့ဖိုင်အတွက် ‘zcat’ အသုံးပြုပုံလေး ကြည့်ပါမယ်။